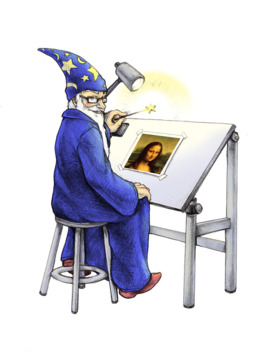ImageMagick: Difference between revisions
No edit summary |
No edit summary |
||
| (2 intermediate revisions by the same user not shown) | |||
| Line 9: | Line 9: | ||
|Thumbnail=File:Imagemagick-logo.jpg | |Thumbnail=File:Imagemagick-logo.jpg | ||
}} | }} | ||
[[Category: Software]] | [[Category: Software]] | ||
Latest revision as of 11:28, 10 January 2020
| Website | http://www.imagemagick.org/ |
|---|---|
| License | Apache |
| OS | Linux, Mac, iOS, Windows |
| Media | Image |
| Format | JPEG, PNG, GIF, TIFF |
| Interface | Command-line interface, |
| Wikipedia | http://en.wikipedia.org/wiki/Image_Magick |
| Thumbnail |
ImageMagick is a suite of commandline tools for manipulating images. It's often called the "swiss army knife" of image tools. It is free software.
Links
- usage tutorial
- Several commands use geometry specifications
General
Imagemagick provides a number of commandline tools, none of which are named imagemagick, but rather:
- convert: create/modify an image and save as a new file
- mogrify: makes changes to an image "in-place" (replacing the original -- use with caution!)
- montage: automated "poster" maker that creates a "thumbnail" image of a number of images (in a grid with variable spacing and options like showing the filename)
- identify: display information about an image
- display: show an image in a window (may not work on OS X, use the "open" command instead)
How to check if ImageMagick is installed
Type the name of one of the above commands in a terminal/shell, such as:
convert
Installing ImageMagick
In Linux, ImageMagick should either already be installed, or is available via whatever package manager the distribution supports. In Debian/Ubuntu:
sudo apt-get install imagemagick
or on mac ox, try:
brew install imagemagick
Resizing A folder of Images with mogrify
DANGER: this replaces all the images in the current folder with thumbnails, so you'd make a copy first!
mogrify -resize 320x240 *
Seeing what version of ImageMagick you have
Use the --version option with an ImageMagick command.
convert --version
Creating new images (without changing any originals)
Use convert. Convert always produces a new output file, generally you give the output file at the end of the command.
convert original.png -resize 160x120 icon.png
Modifying images "in-place" (changing the originals)
Use mogrify. Mogrify supports the same options as convert, only it modifies it's input, replacing the original (so you need to be careful with it).
Mogrify can be used with a wildcard to modify many files at once.
mogrify -resize 320x240 *.JPG
Getting Information about an Image
identify original.png
Displaying an image
display foo.png
pdfunite
From package: poppler-utils
Cutting
Cutting out a particular rectangle from an image
The format of the crop option is: WIDTHxHEIGHT+LEFT+TOP
For instance, to extract a 256 pixel square from an image 500 pixels from the left, at the top (0):
convert FILE0058.JPG -crop 256x256+500+0 tile.jpg
Cuting an image up into tiles or strips / "Cookie Cutting"
The crop command, when not given a specific position to cut out, will repeat as many times as it can, "cookie-cutter style", producing a series of images.
convert original.png -crop 64x64 tile%04d.png
convert original.png -crop 64x strip%04d.png
convert original.png -crop x64 bar%04d.png
Transforming
Converting/Changing image formats
convert original.png new.jpg
convert original.png -quality 1 lo.jpg
Resizing images
convert -resize 640x640 FILE0058.JPG work.png
convert -resize 640x640! FILE0058.JPG work.png
Assembling
Creating an animated gif from multiple images
convert tile*.png slide.gif
convert -delay 5 -dispose background -page +0+0 tile*.png slide.gif
Overlaying/Combining 2 images into a new image
Use composite. Composite is both a command-line tool on its own, and also it's available via the "-composite" option of convert. Note that the order of things is different depending on which way you use.
Creating a "contact sheet" / table of images
Use montage.
Arrange the frames as tiles on new jpg files. Geometry describes how big each image is resized to (640) and the spacing in between the tiles (+10+10).
%04d in the output filename means that the results are numbered starting from 0001 (0-padded to 4 places).
montage -geometry '640x640>+10+10' -tile 1x3 /*.jpg test%04d.jpg
Drawing
TODO: check circle parameters (radius one number only?!)
convert -size 300x300 xc:lightgray -fill black -draw 'rectangle 0,0 150,150' rect.gif
convert -size 300x300 xc:lightgray -fill black -draw 'circle 150,150 50,40' circle.gif