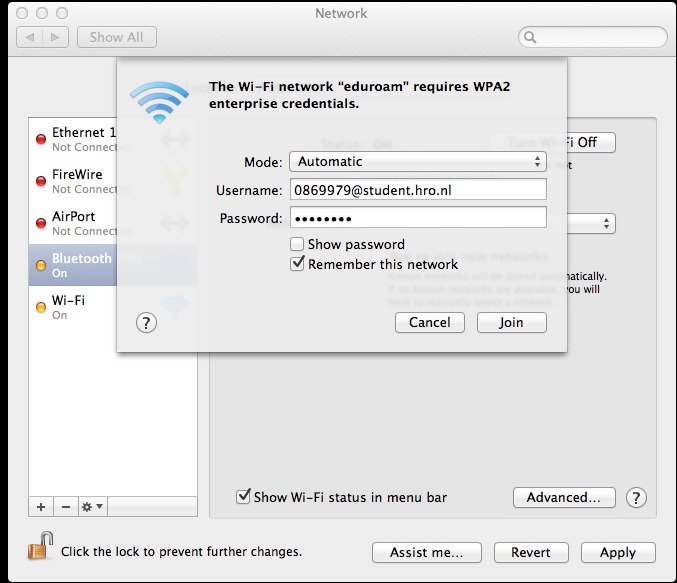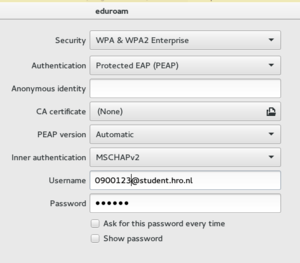Connecting to Eduroam: Difference between revisions
No edit summary |
No edit summary |
||
| (5 intermediate revisions by 4 users not shown) | |||
| Line 6: | Line 6: | ||
your_student_number@student.hro.nl | your_student_number@student.hro.nl | ||
Follow the instructions bellow for you specific operating system and add your case, if you happen to login to eduroam from a os/software not listed bellow. | Follow the instructions bellow for you specific operating system and add your case, if you happen to login to eduroam from a os/software not listed bellow. | ||
HRO holds documentation on connecting to Eduroam on http://hint.hro.nl/nl/HR/Voorzieningen--Services/AVICT/Handleidingen/ section '' Draadloos netwerk (eduroam)'' | |||
= Mac OS X = | = Mac OS X = | ||
| Line 19: | Line 20: | ||
* '''change the EAP type to PEAP''', and to '''set the Sub-type to PEAPv0/MSCHAPv2'''. | * '''change the EAP type to PEAP''', and to '''set the Sub-type to PEAPv0/MSCHAPv2'''. | ||
* '''Leave the Anonymous identity blank.''' | * '''Leave the Anonymous identity blank.''' | ||
Same for Android phone [http://www.ucs.cam.ac.uk/mobiledevices/android/eduroam.html info from some UK uni] | |||
= iOs = | = iOs = | ||
| Line 27: | Line 30: | ||
[http://www.ucs.cam.ac.uk/mobiledevices/apple/eduroam-ios7.html iOS 7 devices] | [http://www.ucs.cam.ac.uk/mobiledevices/apple/eduroam-ios7.html iOS 7 devices] | ||
= Linux based distros = | |||
== Using Gnome network settings == | |||
[[File:GnomeWifi.png|frameless]] | |||
==using WICD Network Manager== | ==using WICD Network Manager== | ||
[http://en.wikipedia.org/wiki/Wicd WIcd] can be easily configured to connect to eduroam. | [http://en.wikipedia.org/wiki/Wicd WIcd] can be easily configured to connect to eduroam. | ||
| Line 49: | Line 54: | ||
[[Category: Helpdesk]] | [[Category: Helpdesk]] | ||
= Eduroam for Guests = | |||
* Ga naar https://eva.eduroam.nl | |||
* Kies voor Hogeschool Rotterdam/Rotterdam University of Applied Sciences, en log in met je HR account en token | |||
* Wanneer je een melding krijgt, klik je op "Yes, share this data" | |||
* Klik op 'Bezoeker aanmaken' en vul de gegevens van de gast in (naam, telefoon en emailadres) | |||
* De gast krijgt via het opgegeven e-mailadres of mobiele nummer een bericht met de Eduroam inloggegevens. | |||
=Printing= | |||
For info on how to install and use the HR/WdKA printers, see: [[Printers]] | |||
Latest revision as of 09:58, 21 October 2024
Eduroam (education roaming) provides wireless Internet connection inside higher education spaces. It is available not only in PZI but through the HRO buildings, as well in other academic institutions around the world.
To join the Eduroam wifi network you need your student number and the password that was sent by HRO in a letter, in the beginning of your studies at PZI.
The student number will provide you your login name, which will be:
your_student_number@student.hro.nl
Follow the instructions bellow for you specific operating system and add your case, if you happen to login to eduroam from a os/software not listed bellow.
HRO holds documentation on connecting to Eduroam on http://hint.hro.nl/nl/HR/Voorzieningen--Services/AVICT/Handleidingen/ section Draadloos netwerk (eduroam)
Mac OS X
Android
Here is a nice instruction page from the Oxford University.
To get the connection is essential to,
- fill the identity filled with your_student_number@student.hro.nl
- change the EAP type to PEAP, and to set the Sub-type to PEAPv0/MSCHAPv2.
- Leave the Anonymous identity blank.
Same for Android phone info from some UK uni
iOs
Linux based distros
Using Gnome network settings
using WICD Network Manager
WIcd can be easily configured to connect to eduroam.
Start Wicd-client
wicd-client
Open Eduroam properties
Choose "PEAP with GTC" from the drop-down menu
Identity
your_student_number@student.hro.nl
Password
must have it somewhere (in some letter from the HRO)
That's it. Press OK and connect.
Eduroam for Guests
- Ga naar https://eva.eduroam.nl
- Kies voor Hogeschool Rotterdam/Rotterdam University of Applied Sciences, en log in met je HR account en token
- Wanneer je een melding krijgt, klik je op "Yes, share this data"
- Klik op 'Bezoeker aanmaken' en vul de gegevens van de gast in (naam, telefoon en emailadres)
- De gast krijgt via het opgegeven e-mailadres of mobiele nummer een bericht met de Eduroam inloggegevens.
Printing
For info on how to install and use the HR/WdKA printers, see: Printers