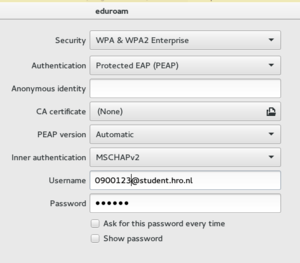Install Linux on PZI iMacs: Difference between revisions
No edit summary |
No edit summary |
||
| (19 intermediate revisions by 2 users not shown) | |||
| Line 1: | Line 1: | ||
PARTITIONING | ==PARTITIONING (First part)== | ||
Erasing the datastorage partition of 3TB using the following command :<br> | Erasing the datastorage partition of 3TB using the following command :<br> | ||
''diskutil eraseVolume free Blank /dev/disk0s4 '' | ''diskutil eraseVolume free Blank /dev/disk0s4 '' | ||
| Line 6: | Line 6: | ||
--------------------------- | --------------------------- | ||
BOOT MANAGER : <br> | ==install BOOT MANAGER : rEFInd== | ||
download it from here: http://sourceforge.net/projects/refind/ <br> | |||
Here you can find all the instruction to install rEFInd. <br> | Here you can find all the instruction to install rEFInd. <br> | ||
http://www.rodsbooks.com/refind/installing.html#osx<br> | http://www.rodsbooks.com/refind/installing.html#osx<br> | ||
--------------------------- | --------------------------- | ||
INSTALLATION AND PARTITIONING | ==create a (Live) USB stick with an OS on it== | ||
you can make an install usb stick | |||
or a live image usb stick, which you can also use to install an OS with | |||
* download an image of the distribution you want to install, it's a .iso file | |||
* for Debian you can find them here: https://www.debian.org/CD/live/ | |||
* pick a 64 bit system, (amd64), for example: http://cdimage.debian.org/debian-cd/current-live/amd64/iso-hybrid/ | |||
* install debian-live-8.2.0-amd64-gnome-desktop.iso (or any other Desktop Environment you prefer) | |||
elementary OS --> to look like Mac OSX | |||
cinnemon --> fork of gnome, to look familiar (part of Mint) | |||
kde --> | |||
lxde --> | |||
mate --> attempt to recreate gnome 2, which lighter, simple, looking like a hybrid between windows/OSX | |||
standard --> using Gnome | |||
xfce --> | |||
gnome --> these days gnome 3, smooth, easy access, good to begin with | |||
* also download the md5sum file, this is the file you can compare with your downloaded .iso file, as sometimes while downloading you lose a few parts | |||
* run: | |||
md5sum -c MD5SUMS | |||
reads MD5 sums from the FILEs and check them, if the FILENAME.iso is saying 'OK', everything is fine | |||
* insert usb stick | |||
* run the following command, to check what the path of the usb is | |||
dmesg | |||
* this line tells you where the USB is: | |||
[ 8578.333983] sd 6:0:0:0: [sdb] Attached SCSI removable disk | |||
the disk to copy the iso to is in this case !!!!! sdb !!!!! | |||
* become root | |||
* copy the .iso to your usb, fill in the path to your usb stick | |||
cat debian-live-8.2.0-amd64-gnome-desktop.iso > /dev/sdb | |||
* your (Live) usb stick is ready | |||
--------------------------- | |||
==INSTALLATION AND PARTITIONING (second part) == | |||
Take your bootable USB stick with the Operating System on it.<br> | |||
Plug it in and reboot the computer.<br> | Plug it in and reboot the computer.<br> | ||
Just launch the Install normally by selecting the pinguin.<br> | Just launch the Install normally by selecting the pinguin.<br> | ||
As it gets to the partitioning part of the installation, go for manual partitioning and set up the following partitions ; <br> | As it gets to the partitioning part of the installation, go for manual partitioning and set up the following partitions ; <br> | ||
- 500Go for datastorage, unmounted <br> | - 500Go for datastorage, unmounted <br> | ||
- 10Go [SWAP] <br> | - 10Go [SWAP] <br> (AM: swap not needed, when you have more then 4gb RAM then a SWAP is useless) | ||
- 2.3 TB /home<br> | - 2.3 TB /home<br> | ||
- 50 GB / | - 50 GB / | ||
| Line 28: | Line 64: | ||
To get the audio working -- although it's still quite buggy: | To get the audio working -- although it's still quite buggy: | ||
as root: | as root: | ||
* nano /lib/modprobe.d/aliases.conf | |||
* after the 'options' add a new line with: "options snd-hda-intel model=imac27_122" | |||
- | * ctrl-x , save: yes. | ||
* reboot | |||
though, sometimes the audio gives up on you... | |||
to see your PLAYBACK Hardware Devices: | |||
aplay -l | |||
card 0: PCH [HDA Intel PCH], device 0: CS4206 Analog [CS4206 Analog] | |||
Subdevices: 1/1 | |||
Subdevice #0: subdevice #0 | |||
card 0: PCH [HDA Intel PCH], device 1: CS4206 Digital [CS4206 Digital] | |||
Subdevices: 1/1 | |||
Subdevice #0: subdevice #0 | |||
card 1: NVidia [HDA NVidia], device 3: HDMI 0 [HDMI 0] | |||
Subdevices: 1/1 | |||
Subdevice #0: subdevice #0 | |||
card 1: NVidia [HDA NVidia], device 7: HDMI 1 [HDMI 1] | |||
Subdevices: 1/1 | |||
Subdevice #0: subdevice #0 | |||
to see your other hardware devices: | |||
lspci | |||
01:00.1 Audio device: NVIDIA Corporation GK107 HDMI Audio Controller (rev a1) | |||
more details: | |||
cat /proc/asound/cards | |||
0 [PCH ]: HDA-Intel - HDA Intel PCH | |||
HDA Intel PCH at 0xb1c10000 irq 50 | |||
1 [NVidia ]: HDA-Intel - HDA NVidia | |||
HDA NVidia at 0xb1080000 irq 17 | |||
this you can also all find by running: | |||
alsamixer | |||
== WiFi == | |||
See http://unix.stackexchange.com/a/175813 and https://wiki.debian.org/wl | |||
It seems the non-free '''WL drive'''r should work. (it does! the specific working package is called '''broadcom-sta-dkms.conf''' ) | |||
a list of supported hardware → https://wireless.wiki.kernel.org/en/users/Drivers/b43 | |||
===how to install the '''wl''' driver?=== | |||
(following https://wiki.debian.org/wl) | |||
+ → how to find out which firmware to look for | |||
run this command to see what hardware there is inside the iMac: | |||
lspci | |||
00:00.0 Host bridge: Intel Corporation 4th Gen Core Processor DRAM Controller (rev 06) | |||
00:01.0 PCI bridge: Intel Corporation Xeon E3-1200 v3/4th Gen Core Processor PCI Express x16 Controller (rev 06) | |||
00:14.0 USB controller: Intel Corporation 8 Series/C220 Series Chipset Family USB xHCI (rev 05) | |||
00:16.0 Communication controller: Intel Corporation 8 Series/C220 Series Chipset Family MEI Controller #1 (rev 04) | |||
00:1b.0 Audio device: Intel Corporation 8 Series/C220 Series Chipset High Definition Audio Controller (rev 05) | |||
00:1c.0 PCI bridge: Intel Corporation 8 Series/C220 Series Chipset Family PCI Express Root Port #1 (rev d5) | |||
00:1c.2 PCI bridge: Intel Corporation 8 Series/C220 Series Chipset Family PCI Express Root Port #3 (rev d5) | |||
00:1c.3 PCI bridge: Intel Corporation 8 Series/C220 Series Chipset Family PCI Express Root Port #4 (rev d5) | |||
00:1c.4 PCI bridge: Intel Corporation 8 Series/C220 Series Chipset Family PCI Express Root Port #5 (rev d5) | |||
00:1f.0 ISA bridge: Intel Corporation Z87 Express LPC Controller (rev 05) | |||
00:1f.2 SATA controller: Intel Corporation 8 Series/C220 Series Chipset Family 6-port SATA Controller 1 [AHCI mode] (rev 05) | |||
00:1f.3 SMBus: Intel Corporation 8 Series/C220 Series Chipset Family SMBus Controller (rev 05) | |||
01:00.0 VGA compatible controller: NVIDIA Corporation GK107M [GeForce GT 755M Mac Edition] (rev a1) | |||
01:00.1 Audio device: NVIDIA Corporation GK107 HDMI Audio Controller (rev a1) | |||
'''03:00.0 Network controller: Broadcom Corporation BCM4360 802.11ac Wireless Network Adapter (rev 03)''' | |||
04:00.0 Ethernet controller: Broadcom Corporation NetXtreme BCM57766 Gigabit Ethernet PCIe (rev 01) | |||
04:00.1 SD Host controller: Broadcom Corporation BCM57765/57785 SDXC/MMC Card Reader (rev 01) | |||
run this command to see more specific information about the Broadcom wireless chip: | |||
lspci -vnn | grep -i net | |||
'''03:00.0 Network controller [0280]: Broadcom Corporation BCM4360 802.11ac Wireless Network Adapter [14e4:43a0] (rev 03)''' | |||
04:00.0 Ethernet controller [0200]: Broadcom Corporation NetXtreme BCM57766 Gigabit Ethernet PCIe [14e4:1686] (rev 01) | |||
Subsystem: Broadcom Corporation NetXtreme BCM57766 Gigabit Ethernet PCIe [14e4:1686] | |||
14E4:43A0, is supported by the proprietary driver '''wl''' | |||
to install this driver, add non-free packages to your apt sources list | |||
to do that, run: | |||
sudo nano /etc/apt/sources.list | |||
and add | |||
deb http://ftp.nl.debian.org/debian/ jessie main contrib non-free | |||
now run the following command, to install the driver: | |||
sudo apt-get install linux-headers-$(uname -r|sed 's,[^-]*-[^-]*-,,') broadcom-sta-dkms | |||
after installing it says: | |||
W: Possible missing firmware /lib/firmware/tigon/tg3_tso5.bin for module tg3 | |||
W: Possible missing firmware /lib/firmware/tigon/tg3_tso.bin for module tg3 | |||
W: Possible missing firmware /lib/firmware/tigon/tg3.bin for module tg3 | |||
to install these firmware packages: | |||
sudo apt-get install firmware-linux-nonfree | |||
then run: | |||
modprobe -r b44 b43 b43legacy ssb brcmsmac | |||
and load the wl module: | |||
modprobe wl | |||
make sure you run modprobe as root. | |||
== Connect to Eduroam == | |||
See the [[Connecting to Eduroam]] wiki page. | |||
[[File:GnomeWifi.png|frameless|Gnome wifi settings for eduroam]] | |||
== SD card reader == | |||
From http://askubuntu.com/a/563674 | |||
Run as root: | |||
rmmod tg3 | |||
Not tested: you can probably add this to command to /etc/modules as well. | |||
Latest revision as of 12:14, 1 December 2015
PARTITIONING (First part)
Erasing the datastorage partition of 3TB using the following command :
diskutil eraseVolume free Blank /dev/disk0s4
(make sure you double check that this is the correct path by running diskutil list first!)
Because of some troubles with diskutils, most of the steps will have to be postponed until the installation of Debian.
install BOOT MANAGER : rEFInd
download it from here: http://sourceforge.net/projects/refind/
Here you can find all the instruction to install rEFInd.
http://www.rodsbooks.com/refind/installing.html#osx
create a (Live) USB stick with an OS on it
you can make an install usb stick
or a live image usb stick, which you can also use to install an OS with
- download an image of the distribution you want to install, it's a .iso file
- for Debian you can find them here: https://www.debian.org/CD/live/
- pick a 64 bit system, (amd64), for example: http://cdimage.debian.org/debian-cd/current-live/amd64/iso-hybrid/
- install debian-live-8.2.0-amd64-gnome-desktop.iso (or any other Desktop Environment you prefer)
elementary OS --> to look like Mac OSX cinnemon --> fork of gnome, to look familiar (part of Mint) kde --> lxde --> mate --> attempt to recreate gnome 2, which lighter, simple, looking like a hybrid between windows/OSX standard --> using Gnome xfce --> gnome --> these days gnome 3, smooth, easy access, good to begin with
- also download the md5sum file, this is the file you can compare with your downloaded .iso file, as sometimes while downloading you lose a few parts
- run:
md5sum -c MD5SUMS
reads MD5 sums from the FILEs and check them, if the FILENAME.iso is saying 'OK', everything is fine
- insert usb stick
- run the following command, to check what the path of the usb is
dmesg
- this line tells you where the USB is:
[ 8578.333983] sd 6:0:0:0: [sdb] Attached SCSI removable disk
the disk to copy the iso to is in this case !!!!! sdb !!!!!
- become root
- copy the .iso to your usb, fill in the path to your usb stick
cat debian-live-8.2.0-amd64-gnome-desktop.iso > /dev/sdb
- your (Live) usb stick is ready
INSTALLATION AND PARTITIONING (second part)
Take your bootable USB stick with the Operating System on it.
Plug it in and reboot the computer.
Just launch the Install normally by selecting the pinguin.
As it gets to the partitioning part of the installation, go for manual partitioning and set up the following partitions ;
- 500Go for datastorage, unmounted
- 10Go [SWAP]
(AM: swap not needed, when you have more then 4gb RAM then a SWAP is useless)
- 2.3 TB /home
- 50 GB /
Audio
To get the audio working -- although it's still quite buggy:
as root:
- nano /lib/modprobe.d/aliases.conf
- after the 'options' add a new line with: "options snd-hda-intel model=imac27_122"
- ctrl-x , save: yes.
- reboot
though, sometimes the audio gives up on you...
to see your PLAYBACK Hardware Devices:
aplay -l
card 0: PCH [HDA Intel PCH], device 0: CS4206 Analog [CS4206 Analog] Subdevices: 1/1 Subdevice #0: subdevice #0 card 0: PCH [HDA Intel PCH], device 1: CS4206 Digital [CS4206 Digital] Subdevices: 1/1 Subdevice #0: subdevice #0 card 1: NVidia [HDA NVidia], device 3: HDMI 0 [HDMI 0] Subdevices: 1/1 Subdevice #0: subdevice #0 card 1: NVidia [HDA NVidia], device 7: HDMI 1 [HDMI 1] Subdevices: 1/1 Subdevice #0: subdevice #0
to see your other hardware devices:
lspci
01:00.1 Audio device: NVIDIA Corporation GK107 HDMI Audio Controller (rev a1)
more details:
cat /proc/asound/cards
0 [PCH ]: HDA-Intel - HDA Intel PCH
HDA Intel PCH at 0xb1c10000 irq 50
1 [NVidia ]: HDA-Intel - HDA NVidia
HDA NVidia at 0xb1080000 irq 17
this you can also all find by running:
alsamixer
WiFi
See http://unix.stackexchange.com/a/175813 and https://wiki.debian.org/wl
It seems the non-free WL driver should work. (it does! the specific working package is called broadcom-sta-dkms.conf )
a list of supported hardware → https://wireless.wiki.kernel.org/en/users/Drivers/b43
how to install the wl driver?
(following https://wiki.debian.org/wl)
+ → how to find out which firmware to look for
run this command to see what hardware there is inside the iMac:
lspci
00:00.0 Host bridge: Intel Corporation 4th Gen Core Processor DRAM Controller (rev 06) 00:01.0 PCI bridge: Intel Corporation Xeon E3-1200 v3/4th Gen Core Processor PCI Express x16 Controller (rev 06) 00:14.0 USB controller: Intel Corporation 8 Series/C220 Series Chipset Family USB xHCI (rev 05) 00:16.0 Communication controller: Intel Corporation 8 Series/C220 Series Chipset Family MEI Controller #1 (rev 04) 00:1b.0 Audio device: Intel Corporation 8 Series/C220 Series Chipset High Definition Audio Controller (rev 05) 00:1c.0 PCI bridge: Intel Corporation 8 Series/C220 Series Chipset Family PCI Express Root Port #1 (rev d5) 00:1c.2 PCI bridge: Intel Corporation 8 Series/C220 Series Chipset Family PCI Express Root Port #3 (rev d5) 00:1c.3 PCI bridge: Intel Corporation 8 Series/C220 Series Chipset Family PCI Express Root Port #4 (rev d5) 00:1c.4 PCI bridge: Intel Corporation 8 Series/C220 Series Chipset Family PCI Express Root Port #5 (rev d5) 00:1f.0 ISA bridge: Intel Corporation Z87 Express LPC Controller (rev 05) 00:1f.2 SATA controller: Intel Corporation 8 Series/C220 Series Chipset Family 6-port SATA Controller 1 [AHCI mode] (rev 05) 00:1f.3 SMBus: Intel Corporation 8 Series/C220 Series Chipset Family SMBus Controller (rev 05) 01:00.0 VGA compatible controller: NVIDIA Corporation GK107M [GeForce GT 755M Mac Edition] (rev a1) 01:00.1 Audio device: NVIDIA Corporation GK107 HDMI Audio Controller (rev a1) 03:00.0 Network controller: Broadcom Corporation BCM4360 802.11ac Wireless Network Adapter (rev 03) 04:00.0 Ethernet controller: Broadcom Corporation NetXtreme BCM57766 Gigabit Ethernet PCIe (rev 01) 04:00.1 SD Host controller: Broadcom Corporation BCM57765/57785 SDXC/MMC Card Reader (rev 01)
run this command to see more specific information about the Broadcom wireless chip:
lspci -vnn | grep -i net
03:00.0 Network controller [0280]: Broadcom Corporation BCM4360 802.11ac Wireless Network Adapter [14e4:43a0] (rev 03) 04:00.0 Ethernet controller [0200]: Broadcom Corporation NetXtreme BCM57766 Gigabit Ethernet PCIe [14e4:1686] (rev 01) Subsystem: Broadcom Corporation NetXtreme BCM57766 Gigabit Ethernet PCIe [14e4:1686]
14E4:43A0, is supported by the proprietary driver wl
to install this driver, add non-free packages to your apt sources list
to do that, run:
sudo nano /etc/apt/sources.list
and add
deb http://ftp.nl.debian.org/debian/ jessie main contrib non-free
now run the following command, to install the driver:
sudo apt-get install linux-headers-$(uname -r|sed 's,[^-]*-[^-]*-,,') broadcom-sta-dkms
after installing it says:
W: Possible missing firmware /lib/firmware/tigon/tg3_tso5.bin for module tg3 W: Possible missing firmware /lib/firmware/tigon/tg3_tso.bin for module tg3 W: Possible missing firmware /lib/firmware/tigon/tg3.bin for module tg3
to install these firmware packages:
sudo apt-get install firmware-linux-nonfree
then run:
modprobe -r b44 b43 b43legacy ssb brcmsmac
and load the wl module:
modprobe wl
make sure you run modprobe as root.
Connect to Eduroam
See the Connecting to Eduroam wiki page.
SD card reader
From http://askubuntu.com/a/563674
Run as root:
rmmod tg3
Not tested: you can probably add this to command to /etc/modules as well.