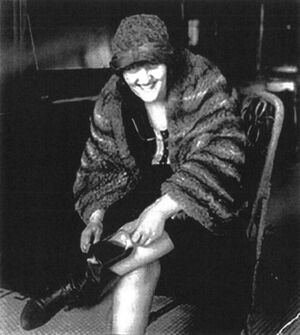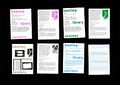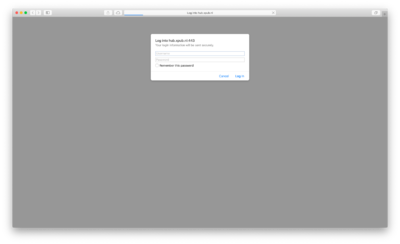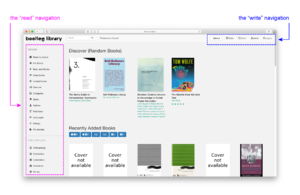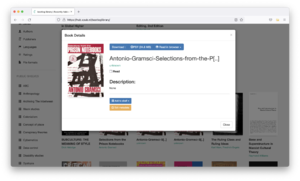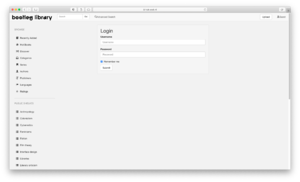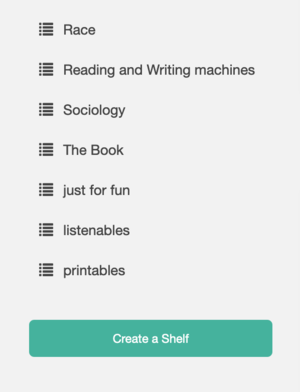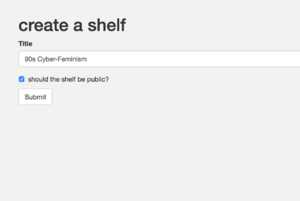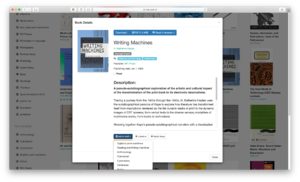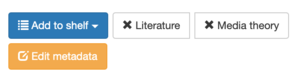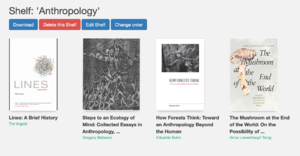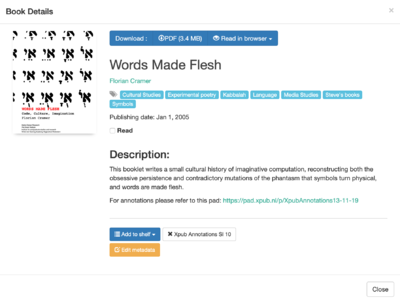The bootleg library: Difference between revisions
| (89 intermediate revisions by 2 users not shown) | |||
| Line 1: | Line 1: | ||
{{Graduation work | |||
|Creator=Simon Browne | |||
|Date=2018 | |||
|Bio= | |||
|Thumbnail=Small_bootlegger.jpg | |||
|Website=https://project.xpub.nl/the-bootleg-library/ | |||
|Description= | |||
}} | |||
See: | |||
<span style="font-size: 200%;">[https://hub.xpub.nl/bootleglibrary hub.xpub.nl/bootleglibrary]</span> | <span style="font-size: 200%;">[https://hub.xpub.nl/bootleglibrary hub.xpub.nl/bootleglibrary]</span> | ||
__TOC__ | __TOC__ | ||
<gallery> | |||
small_bootlegger.jpg|250px|A prohibition-era bootlegger, concealing a flask of liquor in the leg of a boot | |||
Digital bl 01.jpg|The digital bootleg library, running on a homebrewed (self-hosted) server | |||
Bl varia 01.jpg|The printed bootleg library, set up at a bootleg library session at Varia (Rotterdam), February 2020 | |||
Bl kdh 04.jpg|The former champagne box that houses the printed bootleg library, a nomadic "mini-bieb" that travels to bootleg library sessions | |||
Bl sessions cards.jpeg|A6 invitations for bootleg library sessions | |||
BL Meeting Grounds 06.jpg|bootleg library session at Onomatopee (Eindhoven), March 2020 | |||
</gallery> | |||
==About the bootleg library== | ==About the bootleg library== | ||
The [[User:Simon/bootleg_library| bootleg library]] is a physical/digital/social collection of unauthorised republished texts. It was initiated by [[User:Simon|Simon Browne]] while he was at XPUB in 2020. The digital library is now a (fairly) stable study resource for XPUB staff and students, containing many texts that have been freely shared amongst the interpersonal network extending from XPUB through to LB, | The [[User:Simon/bootleg_library| bootleg library]] is a physical/digital/social collection of unauthorised republished texts. It was initiated by [[User:Simon|Simon Browne]] while he was at XPUB in 2020. The digital library is now a (fairly) stable study resource for XPUB staff and students, containing many texts that have been freely shared amongst the interpersonal network extending from PZI's XPUB through to LB, and MFA, and guests at various [[User:Simon/bootleg_library_sessions| bootleg library sessions]] at Varia, Onomatopee and AMRO (Art Meets Radical Openness) 2020. | ||
Self-hosted on a Raspberry Pi, the library runs on the open-source software [https://github.com/janeczku/calibre-web calibre-web], and goes through [[HUB| HUB]] over [[Tinc| tinc]]. | Self-hosted on a Raspberry Pi, the library runs on the open-source software [https://github.com/janeczku/calibre-web calibre-web], and goes through [[HUB| HUB]] over [[Tinc| tinc]]. | ||
The collection is mostly media and art theory, feminism(s), technical manuals and literature, | The guide below is a (fairly) simple HOWTO for the bootleg library, based on its initial energy and aspirations. It is in no way technically comprehensive. For a more thorough breakdown of calibre-web's technical setup, refer to its wiki: https://github.com/janeczku/calibre-web/wiki | ||
At the time of writing this cheatsheet (October 2020), the collection is mostly media and art theory, feminism(s), technical manuals and literature. However, the bootleg library is inclusive of other fields of knowledge, and is not limited to academic texts. Files have been uploaded individually by readers who wish to share items that represent their interests, so the collection includes sound files (MP3) novels, comics, joke books, poetry, calendars, and so on. The bootleg library welcomes diverse interests and definitions of what is "knowledge". | |||
==The basics== | ==The basics== | ||
=== | ===Initial login=== | ||
[[File:bl_http_login.png|400px]] | [[File:bl_http_login.png|400px]] | ||
On arrival at hub.xpub.nl/bootleglibrary, you will need to enter in an HTTP login | On arrival at hub.xpub.nl/bootleglibrary, you will need to enter in an HTTP login to gain access to the bootleg library. | ||
If you don't know these details, send an email to the XPUB mailinglist. | |||
==The interface== | ==The interface: "read" and "write"== | ||
[[File:digital_bl.png|thumb|The digital bootleg library: | [[File:digital_bl.png|thumb|The digital bootleg library: "read" navigation on the left, "write" navigation at top right]] | ||
After entering in the correct HTTP login, you'll see the interface is divided into two general navigation zones. They're not labelled as such, but in general they are there for the functions of "read", or browse at the collection, and "write", or upload, login and edit texts that describe the collection. | |||
* the "read" navigation on the left, a section where you can search or browse the collection | |||
* the "write" navigation on the top right, which includes buttons for upload, login | |||
If you want to sign in under a registered user account, first the account must be made (see [[The_bootleg_library# | You will automatically be using the default guest account (you'll see the icon with the word "Guest" next to it in the write navigation). If you want to sign in under a registered user account, first the account must be made (see [[The_bootleg_library#Make_a_registered_user_account|Make a registered user account]] below). | ||
===Reading the collection=== | |||
=== | ====Search==== | ||
The collection can be | The top left contains an input field to run a general search of the collection based on keywords. Alternatively, a more fine-grained search can be run in "advanced search". | ||
====Browse==== | |||
On the left is a list of options for filtering the collection in the main view. | |||
* Recently added | * Recently added | ||
| Line 43: | Line 71: | ||
* File formats | * File formats | ||
=== | ===Writing the collection=== | ||
calibre-web supports reading multiple file formats in the browser, including: | ====Upload a file==== | ||
There are a lot of places where you can find files, online in many places that are constantly being updated as libraries go down, such as [[Interfacing_the_law_(2019)#Resources|this list made in 2019]]. You probably already have a bunch on your computer or an old hard drive somewhere. Please feel free to upload and share texts you are familiar with, and feel are representative of your interests. | |||
The software calibre-web supports reading multiple file formats in the browser, including: | |||
* ebooks (.txt, .epub, .pdf, .cbr, .cbt, .cbz) | * ebooks (.txt, .epub, .pdf, .cbr, .cbt, .cbz) | ||
* audio formats (.mp3, .m4a, .m4b) | * audio formats (.mp3, .m4a, .m4b) | ||
To upload a file, click on "Upload" in the | To upload a file, click on "Upload" in the write navigation. This will prompt the browser to ask you to select which file you want to upload. You'll next see a progress bar. This may take a while depending on the file size (be patient). This stores the file in the database. Next, a window will open where you can edit metadata. | ||
==== | ====Edit metadata==== | ||
Metadata (information about the publication such as title, author etc.) is important as it determines how other readers will encounter texts within the library. If the publication lacks these details, websites such as [https://www.archive.org archive.org] and [https://www.worldcat.org worldcat.org] can be useful for finding them. Depending on your access you may also be able to find them in a range of so-called "shadow libraries" such as [https://www.monoskop.org monoskop], [https://duckduckgo.com/?t=ffab&q=Library+Genesis&atb=v153-1&ia=web Library Genesis] and [https://aaaaarg.fail/ aaaaarg.fail]. | Metadata (information about the publication such as title, author etc.) is important as it determines how other readers will encounter texts within the library. If the publication lacks these details, websites such as [https://www.archive.org archive.org] and [https://www.worldcat.org worldcat.org] can be useful for finding them. Depending on your access you may also be able to find them in a range of so-called "shadow libraries" such as [https://www.monoskop.org monoskop], [https://duckduckgo.com/?t=ffab&q=Library+Genesis&atb=v153-1&ia=web Library Genesis] and [https://aaaaarg.fail/ aaaaarg.fail]. | ||
Metadata can be downloaded, or entered manually. To download metadata, click on the "Get metadata" button at the bottom of the page. This will bring up a window with several possible matching publications listed on websites such as [https://books.google.com/ Google books] or [https://www.goodreads.com/ goodreads.com]. Click on the corresponding book cover to download metadata. Be aware that most fields will be filled in this method, and you may wish to edit some of these. Not all fields are necessary, nor useful for the bootleg library, and can safely be ignored or left blank. | Metadata can be downloaded, or entered manually. To download metadata, click on the "Get metadata" button at the bottom of the page. This will bring up a window with several possible matching publications listed on websites such as [https://books.google.com/ Google books] or [https://www.goodreads.com/ goodreads.com]. Click on the corresponding book cover to download metadata, including the book cover. Be aware that most fields will be filled in this method, and you may wish to edit some of these. Not all fields are necessary, nor useful for the bootleg library, and can safely be ignored or left blank. Book covers are not necessary, but are useful to have. You can upload a cover (JPEG only) if you like. Be patient though, it takes time for covers to become visible when reading the collection. Refresh your page and it will be there (eventually). | ||
If you would prefer to enter metadata manually, these fields are the most important, and should always be filled. | If you would prefer to enter metadata manually, these fields are the most important, and should always be filled. | ||
| Line 61: | Line 92: | ||
* Author | * Author | ||
* Description | * Description | ||
* Tags (data entered here is how the "Categories" list in the | * Tags (data entered here is how the "Categories" list in the read navigation is compiled) | ||
* Publishing date | * Publishing date | ||
* Publisher | * Publisher | ||
A lot of these details will begin to be auto-entered as you type so it doesn't take that long if you decide to write them yourself. Previous entries have been recorded (especially the Tags/Categories), so it's best to select from what is there to consolidate the catalogue. | |||
'''Book title''' | |||
Sometimes the title will be entered in automatically, other times it will be the name of the file. If this is the case, the title should be entered as it is in full, as it appears in the publication, e.g: | Sometimes the title will be entered in automatically, other times it will be the name of the file. If this is the case, the title should be entered as it is in full, as it appears in the publication, e.g: | ||
<code>A Voice and Nothing More</code> | <code>A Voice and Nothing More</code> | ||
and | |||
<code>The Tragedy of Radical Subjectivity: From "Radical Software" to Proprietary Subjects</code> | <code>The Tragedy of Radical Subjectivity: From "Radical Software" to Proprietary Subjects</code> | ||
'''Author''' | |||
The author is also sometimes listed automatically, however, often the order of first and last name is not suitable to the bootleg library, which requires that the first name, last name order be used so that the "Authors" list in the read navigation is compiled correctly, via an alphabetical index corresponding to author's last names. | |||
Authors should be entered with first name, then last, with ampersands separating multiple authors e.g: | |||
<code>Karen Eliot & Alex Smith</code> | |||
<code>Karen Eliot (ed.) | If the item is the work of multiple editors, then these should be listed with <code>(ed.)</code>, with an ampersand between them: | ||
<code>Karen Eliot (ed.) & Alex Smith (ed.)</code> | |||
'''Description''' | |||
Whatever is entered here will be displayed in the item's description, making it an important field for readers to be able to get a quick idea of the contents. Something should always be entered here, but this is completely at your discretion. Be as subjective as possible - what does the item mean to you? For example, a technical book may be just a practical text to some, but for others perhaps something that might have a more meaningful significance. | Whatever is entered here will be displayed in the item's description, making it an important field for readers to be able to get a quick idea of the contents. Something should always be entered here, but this is completely at your discretion. Be as subjective as possible - what does the item mean to you? For example, a technical book may be just a practical text to some, but for others perhaps something that might have a more meaningful significance. | ||
| Line 92: | Line 130: | ||
vs | vs | ||
<code>It's a | <code>It's a grimoire, full of charms to cast magic spells with</code> | ||
If you're not sure where to begin, look at what others have written about the item. | |||
Whatever is entered here will determine the list of "Categories" in the | |||
'''Tags''' | |||
Whatever is entered here will determine the list of "Categories" in the read navigation. Don't use the hash symbol (#), it is not necessary to create a tag, and using one here will only make the tag appear with a redundant # next to it. Tags should be entered in title case, separated by commas. For example: | |||
<code>Art, Theory, Literature, Fiction</code> | <code>Art, Theory, Literature, Fiction</code> | ||
| Line 103: | Line 144: | ||
<code>Art theory, Comparative literature, Theory fiction</code> | <code>Art theory, Comparative literature, Theory fiction</code> | ||
'''Publishing date''' | |||
If the actual day and month of publication are unknown, enter the publishing date as the first of January in the year of publication, e.g: | If the actual day and month of publication are unknown, enter the publishing date as the first of January in the year of publication, e.g: | ||
<code>01/01/2005</code> | <code>01/01/2005</code> | ||
==== | '''Publisher''' | ||
The publisher(s) should be listed. If there are several co-publishers, separate them with commas: | |||
<code>Bell Press, Round Editions, Mayview Publishers</code> | |||
====Delete a file==== | |||
To delete a file, go to edit its metadata by clicking the book, then the "edit metadata button" | |||
[[File:bl_book_view.png|300px]] | |||
Then, click "delete". It may take a while for the book to be removed, be patient! | |||
[[File:bl_book_delete.png|300px]] | |||
==Advanced features== | ==Advanced features== | ||
Registered users are able to edit public and private "shelves", which are useful ways to collectively and individually organise the collection. Public shelves are visible to all users (guests and registered users), but private shelves are visible only to the signed-in registered user. Guest users may download the entire contents of a shelf, but registered users get options to edit, delete and change the order of items in shelves. | Registered users are able to edit public and private "shelves", which are useful ways to collectively and individually organise the collection. Public shelves are visible to all users (guests and registered users), but private shelves are visible only to the signed-in registered user. Guest users may download the entire contents of a shelf, but registered users get options to edit, delete and change the order of items in shelves. | ||
In order to edit shelves, first a registered user account must be made. | In order to create and edit shelves, first a registered user account must be made. | ||
=== | ===Make a registered user account=== | ||
Although user accounts can be made by any registered user (all registered users are given admin privileges), most often these are created upon request to Simon. | Although user accounts can be made by any registered user (all registered users are given admin privileges), most often these are created upon request to Simon. | ||
Registered usernames and email addresses are public to admins, and after creating an account these details can not be changed, so please consider: | |||
* your username (you may want to use a handle rather than your real name, or not) | * your username (you may want to use a handle rather than your real name, or not) | ||
* the email address to register (again, your visibility may be a concern; in that case, use an email address that is not likely to identify you easily) | * the email address to register (again, your visibility may be a concern; in that case, use an email address that is not likely to identify you easily) | ||
===Login as a registered user=== | |||
[[File:bl_guest_icon.png|300px]] | |||
To log in under a registered user account, click on the "Guest" icon in the write navigation. A new page will load, prompting you to enter your registered username and password: | |||
[[File:bl_registered_user_login.png|300px]] | |||
===Create a shelf=== | |||
Once you are logged in under a registered user account, you can create a new shelf by clicking the "Create a Shelf" button at the bottom of the listed shelves in the read navigation: | |||
[[File:bl_create_a_shelf.png|300px]] | |||
Shelves are private by default, If you would like to make your shelf public, click the checkbox after you name the shelf. This will make it editable by all registered users. | |||
[[File:bl_public_shelf.png|300px]] | |||
===Add to shelves=== | |||
Catalogue listings can appear on multiple shelves. Items are added to shelves in the "book details" preview that pops up when you click on a catalogue listing in the main overview. From a drop-down list of existing shelves you can choose where the listing should appear: | |||
[[File:bl_add_book_to_shelf.png|300px]] | |||
To remove listing from a shelf, simply click the "x" in the boxes that show where it currently is shelved (removing a listing from a shelf does not remove it from the collection). | |||
[[File:bl_remove_book_from_shelf.png|300px]] | |||
===Shelf options=== | |||
Clicking on a shelf brings up the options to | |||
*Download (all the texts, or one-by-one) | |||
*Delete this Shelf | |||
*Edit shelf (the shelf's name, and whether it is public or private) | |||
*Change order | |||
[[File:bl_shelf_options.png|300px]] | |||
===Annotate the collection=== | |||
Various methods of annotating the collection already exist. | |||
# Annotations made in the form of pasted links to pads in the book description: | |||
[[File:bl_pad_annotations.png|400px|Annotations made during Special Issue 10: LFP]] | |||
# Annotations made in the form of EPUBs catalogued alongside PDFs in the bootleg library: [[User:Simon/bootleg_library_sessions#bootleg_library_at_Art_Meets_Radical_Openness_21.05.20| Notes on Texts]] | |||
There are future plans to add a [https://web.hypothes.is/ hypothesis] plugin to the bootleg library, so that annotations may exist in closer proximity to the text. Hypothesis is software that allows you to "annotate the web", and can be used as a plugin for e-readers in the browser. | |||
Latest revision as of 09:19, 28 June 2024
| The bootleg library | |
|---|---|
| Creator | Simon Browne |
| Year | 2018 |
| Bio | |
| Thumbnail | |
| Website | https://project.xpub.nl/the-bootleg-library/ |
See:
hub.xpub.nl/bootleglibrary
About the bootleg library
The bootleg library is a physical/digital/social collection of unauthorised republished texts. It was initiated by Simon Browne while he was at XPUB in 2020. The digital library is now a (fairly) stable study resource for XPUB staff and students, containing many texts that have been freely shared amongst the interpersonal network extending from PZI's XPUB through to LB, and MFA, and guests at various bootleg library sessions at Varia, Onomatopee and AMRO (Art Meets Radical Openness) 2020.
Self-hosted on a Raspberry Pi, the library runs on the open-source software calibre-web, and goes through HUB over tinc.
The guide below is a (fairly) simple HOWTO for the bootleg library, based on its initial energy and aspirations. It is in no way technically comprehensive. For a more thorough breakdown of calibre-web's technical setup, refer to its wiki: https://github.com/janeczku/calibre-web/wiki
At the time of writing this cheatsheet (October 2020), the collection is mostly media and art theory, feminism(s), technical manuals and literature. However, the bootleg library is inclusive of other fields of knowledge, and is not limited to academic texts. Files have been uploaded individually by readers who wish to share items that represent their interests, so the collection includes sound files (MP3) novels, comics, joke books, poetry, calendars, and so on. The bootleg library welcomes diverse interests and definitions of what is "knowledge".
The basics
Initial login
On arrival at hub.xpub.nl/bootleglibrary, you will need to enter in an HTTP login to gain access to the bootleg library. If you don't know these details, send an email to the XPUB mailinglist.
The interface: "read" and "write"
After entering in the correct HTTP login, you'll see the interface is divided into two general navigation zones. They're not labelled as such, but in general they are there for the functions of "read", or browse at the collection, and "write", or upload, login and edit texts that describe the collection.
- the "read" navigation on the left, a section where you can search or browse the collection
- the "write" navigation on the top right, which includes buttons for upload, login
You will automatically be using the default guest account (you'll see the icon with the word "Guest" next to it in the write navigation). If you want to sign in under a registered user account, first the account must be made (see Make a registered user account below).
Reading the collection
Search
The top left contains an input field to run a general search of the collection based on keywords. Alternatively, a more fine-grained search can be run in "advanced search".
Browse
On the left is a list of options for filtering the collection in the main view.
- Recently added
- Hot books (the most viewed listings)
- Best rated books
- Read books (all books that the signed-in user has marked as "read")
- Unread books (all books that the signed-in user has not marked as "read")
- Discover (random books)
- Categories (a list of tags made when entering metadata)
- Series (all items that are listed in a series in their metadata)
- Authors
- Publishers
- Languages
- Ratings (from 1-5 star ratings in metadata)
- File formats
Writing the collection
Upload a file
There are a lot of places where you can find files, online in many places that are constantly being updated as libraries go down, such as this list made in 2019. You probably already have a bunch on your computer or an old hard drive somewhere. Please feel free to upload and share texts you are familiar with, and feel are representative of your interests.
The software calibre-web supports reading multiple file formats in the browser, including:
- ebooks (.txt, .epub, .pdf, .cbr, .cbt, .cbz)
- audio formats (.mp3, .m4a, .m4b)
To upload a file, click on "Upload" in the write navigation. This will prompt the browser to ask you to select which file you want to upload. You'll next see a progress bar. This may take a while depending on the file size (be patient). This stores the file in the database. Next, a window will open where you can edit metadata.
Edit metadata
Metadata (information about the publication such as title, author etc.) is important as it determines how other readers will encounter texts within the library. If the publication lacks these details, websites such as archive.org and worldcat.org can be useful for finding them. Depending on your access you may also be able to find them in a range of so-called "shadow libraries" such as monoskop, Library Genesis and aaaaarg.fail.
Metadata can be downloaded, or entered manually. To download metadata, click on the "Get metadata" button at the bottom of the page. This will bring up a window with several possible matching publications listed on websites such as Google books or goodreads.com. Click on the corresponding book cover to download metadata, including the book cover. Be aware that most fields will be filled in this method, and you may wish to edit some of these. Not all fields are necessary, nor useful for the bootleg library, and can safely be ignored or left blank. Book covers are not necessary, but are useful to have. You can upload a cover (JPEG only) if you like. Be patient though, it takes time for covers to become visible when reading the collection. Refresh your page and it will be there (eventually).
If you would prefer to enter metadata manually, these fields are the most important, and should always be filled.
- Book title
- Author
- Description
- Tags (data entered here is how the "Categories" list in the read navigation is compiled)
- Publishing date
- Publisher
A lot of these details will begin to be auto-entered as you type so it doesn't take that long if you decide to write them yourself. Previous entries have been recorded (especially the Tags/Categories), so it's best to select from what is there to consolidate the catalogue.
Book title
Sometimes the title will be entered in automatically, other times it will be the name of the file. If this is the case, the title should be entered as it is in full, as it appears in the publication, e.g:
A Voice and Nothing More
and
The Tragedy of Radical Subjectivity: From "Radical Software" to Proprietary Subjects
Author
The author is also sometimes listed automatically, however, often the order of first and last name is not suitable to the bootleg library, which requires that the first name, last name order be used so that the "Authors" list in the read navigation is compiled correctly, via an alphabetical index corresponding to author's last names.
Authors should be entered with first name, then last, with ampersands separating multiple authors e.g:
Karen Eliot & Alex Smith
If the item is the work of multiple editors, then these should be listed with (ed.), with an ampersand between them:
Karen Eliot (ed.) & Alex Smith (ed.)
Description
Whatever is entered here will be displayed in the item's description, making it an important field for readers to be able to get a quick idea of the contents. Something should always be entered here, but this is completely at your discretion. Be as subjective as possible - what does the item mean to you? For example, a technical book may be just a practical text to some, but for others perhaps something that might have a more meaningful significance.
For example:
It's a book about UNIX.
vs
It's a grimoire, full of charms to cast magic spells with
If you're not sure where to begin, look at what others have written about the item.
Tags
Whatever is entered here will determine the list of "Categories" in the read navigation. Don't use the hash symbol (#), it is not necessary to create a tag, and using one here will only make the tag appear with a redundant # next to it. Tags should be entered in title case, separated by commas. For example:
Art, Theory, Literature, Fiction
If the tag has several words, enter it in sentence case:
Art theory, Comparative literature, Theory fiction
Publishing date
If the actual day and month of publication are unknown, enter the publishing date as the first of January in the year of publication, e.g:
01/01/2005
Publisher
The publisher(s) should be listed. If there are several co-publishers, separate them with commas:
Bell Press, Round Editions, Mayview Publishers
Delete a file
To delete a file, go to edit its metadata by clicking the book, then the "edit metadata button"
Then, click "delete". It may take a while for the book to be removed, be patient!
Advanced features
Registered users are able to edit public and private "shelves", which are useful ways to collectively and individually organise the collection. Public shelves are visible to all users (guests and registered users), but private shelves are visible only to the signed-in registered user. Guest users may download the entire contents of a shelf, but registered users get options to edit, delete and change the order of items in shelves.
In order to create and edit shelves, first a registered user account must be made.
Make a registered user account
Although user accounts can be made by any registered user (all registered users are given admin privileges), most often these are created upon request to Simon.
Registered usernames and email addresses are public to admins, and after creating an account these details can not be changed, so please consider:
- your username (you may want to use a handle rather than your real name, or not)
- the email address to register (again, your visibility may be a concern; in that case, use an email address that is not likely to identify you easily)
Login as a registered user
To log in under a registered user account, click on the "Guest" icon in the write navigation. A new page will load, prompting you to enter your registered username and password:
Create a shelf
Once you are logged in under a registered user account, you can create a new shelf by clicking the "Create a Shelf" button at the bottom of the listed shelves in the read navigation:
Shelves are private by default, If you would like to make your shelf public, click the checkbox after you name the shelf. This will make it editable by all registered users.
Add to shelves
Catalogue listings can appear on multiple shelves. Items are added to shelves in the "book details" preview that pops up when you click on a catalogue listing in the main overview. From a drop-down list of existing shelves you can choose where the listing should appear:
To remove listing from a shelf, simply click the "x" in the boxes that show where it currently is shelved (removing a listing from a shelf does not remove it from the collection).
Shelf options
Clicking on a shelf brings up the options to
- Download (all the texts, or one-by-one)
- Delete this Shelf
- Edit shelf (the shelf's name, and whether it is public or private)
- Change order
Annotate the collection
Various methods of annotating the collection already exist.
- Annotations made in the form of pasted links to pads in the book description:
- Annotations made in the form of EPUBs catalogued alongside PDFs in the bootleg library: Notes on Texts
There are future plans to add a hypothesis plugin to the bootleg library, so that annotations may exist in closer proximity to the text. Hypothesis is software that allows you to "annotate the web", and can be used as a plugin for e-readers in the browser.