Icecast: Difference between revisions
Andre Castro (talk | contribs) |
No edit summary |
||
| (5 intermediate revisions by 2 users not shown) | |||
| Line 5: | Line 5: | ||
http://icecast.org | http://icecast.org | ||
Documentation | |||
* Basic setup | |||
** http://www.icecast.org/docs/icecast-trunk/basic_setup/ | |||
** http://icecast.org/docs/icecast-2.4.0/basic-setup.html | |||
* Configuration file | |||
** http://www.icecast.org/docs/icecast-trunk/config_file/ | |||
=Icecast install= | =Icecast install= | ||
sudo aptitude install icecast2 | sudo aptitude install icecast2 | ||
While installing you will be asked questions that will result in its basic configuration | |||
The installed will ask you to set | The installed will ask you to set | ||
* the domain name: keep it localhost | * the domain name: keep it localhost | ||
* | * source, relay and admin passwords | ||
The configuration files will be written to <code>/etc/icecast2/</code> | |||
It contains | |||
* <code>icecast.xml</code> Icecast configuration file which defines all the configuration parameters for the server: | |||
** passwords can be changed here | |||
** relays | |||
** mountpoints | |||
** loggin | |||
* <code>admin/</code> Contains xslt files which are used by the Icecast server to provide a web-based front end to the administration capabilities of the server. | |||
* <code>web/</code> | |||
* <code>logs/</code>: blank directory which (if specified in the config file) will contain all the logs (there are 2) for Icecast. | |||
==config== | ==config== | ||
| Line 35: | Line 59: | ||
* CoreAudio (branch darkice-macosx) | * CoreAudio (branch darkice-macosx) | ||
</pre> | </pre> | ||
* install: | |||
apt-get install darkice | |||
Darkice sample configuration: https://gist.github.com/exiva/1255496/c3dbd6c8b7316e74f6d6fbda670a4b6ed8630503vi | |||
==Butt== | |||
http://danielnoethen.de/butt/ | |||
A graphic user interface streaming client. | |||
Works on Mac, Windows and Linux! | |||
===How to configure your streaming software?=== | |||
Configure your stream server settings under <code>settings</code>. | |||
Click on "ADD" to add a radio server. | |||
Fill in the following details: <br /> | |||
(Look for the password at the top of this wiki page!) | |||
Go to the tab "audio" to configure your audio settings. <br /> | |||
(You might need to try a couple once, but often the "default" should be oke.) | |||
Fill in the following: | |||
Under the tab "record" you can configure your recording settings. | |||
When that is done, go back to "main" and click "save". | |||
Test your connection by hitting the PLAY button (the triangel one) in the main window. | |||
If you see the following, then you're good to go and ready to broadcast! | |||
NOTE: You don't need an audio control tool in order to use Butt. You can select an audio output in the software itself! | |||
==Mixxx== | |||
https://www.mixxx.org/ | |||
A graphic user interface streaming client. | |||
Configure your stream server settings under <code>options</code> → <code>preferences</code> → <code>Live Broadcasting</code> | |||
See details above! | |||
And see screenshot below an example of working Mixxx settings: | |||
== [https://icecast.org/ices/docs/ices-2.0.2/ Ices] == | == [https://icecast.org/ices/docs/ices-2.0.2/ Ices] == | ||
? | |||
[[Category:Implicancies]] | |||
Latest revision as of 15:30, 19 April 2021
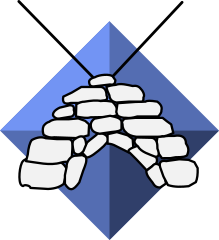
Free software to do audio/video streaming
Documentation
- Basic setup
- Configuration file
Icecast install
sudo aptitude install icecast2
While installing you will be asked questions that will result in its basic configuration
The installed will ask you to set
- the domain name: keep it localhost
- source, relay and admin passwords
The configuration files will be written to /etc/icecast2/
It contains
icecast.xmlIcecast configuration file which defines all the configuration parameters for the server:- passwords can be changed here
- relays
- mountpoints
- loggin
admin/Contains xslt files which are used by the Icecast server to provide a web-based front end to the administration capabilities of the server.web/logs/: blank directory which (if specified in the config file) will contain all the logs (there are 2) for Icecast.
config
/etc/icecast2
Icecast clients
Ezstream
A command line source client for Icecast media streaming servers.
In its basic mode of operation, it streams media files or data from standard input without reencoding and thus requires only very little CPU resources. It can also use various external decoders and encoders to reencode from one format to another,
DarkIce
DarkIce is a live audio streamer. It records audio from an audio interface (e.g. sound card), encodes it and sends it to a streaming server. DarkIce can record from:
- OSS audio devices
- ALSA audio devices
- Solaris audio interface
- Jack audio sources
- uLaw audio input through a serial interface
- CoreAudio (branch darkice-macosx)
- install:
apt-get install darkice
Darkice sample configuration: https://gist.github.com/exiva/1255496/c3dbd6c8b7316e74f6d6fbda670a4b6ed8630503vi
Butt
A graphic user interface streaming client.
Works on Mac, Windows and Linux!
How to configure your streaming software?
Configure your stream server settings under settings.
Click on "ADD" to add a radio server.
Fill in the following details:
(Look for the password at the top of this wiki page!)
Go to the tab "audio" to configure your audio settings.
(You might need to try a couple once, but often the "default" should be oke.)
Fill in the following:
Under the tab "record" you can configure your recording settings.
When that is done, go back to "main" and click "save".
Test your connection by hitting the PLAY button (the triangel one) in the main window.
If you see the following, then you're good to go and ready to broadcast!
NOTE: You don't need an audio control tool in order to use Butt. You can select an audio output in the software itself!
Mixxx
A graphic user interface streaming client.
Configure your stream server settings under options → preferences → Live Broadcasting
See details above!
And see screenshot below an example of working Mixxx settings:
Ices
?
