Git
install Git
https://git-scm.com/book/en/v2/Getting-Started-Installing-Git
Mac
Git is installed when you install Xcode
to check if it is installed run in the command line:
git --version
If it responds with a version number, Git is installed
Start Git: init
To start using Git, you need:
- a dedicated folder for you project, where all files and sub-folders of the project live
- navigate with the command line to that folder:
cd path/to/folder - initialize Git:
git init
The last step with create a hidden .git/ folder where all the Git data will be stored.
3 Git moments
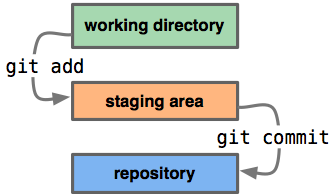
For local (in your computer) Git operations, there are 3 main moments:
- working: editing files
- stage: adding (tracking) files to git
- commit: span-shooting the changes performed on files
Stage
Staging refers to the action of making files ready for commit.
git addwhen run for the 1st time on file or folder, it ask Git to start tracking it- on a file that is being tracked, but has since changed, it include those changes to be commited
- There might be files you might not want to track and therefore you don't add them
git statusoverview or staged moment:- displays tracked and untracked files
Trick: If you wanna stage from files which Git is tracking run: git add -u
Commit
A commit is version of your project. When you complete some part of the work, you commit!
git commit -m "message about what happened in that commit"creates a version or commit of your project. A accompanying message describes what happen in that commit.git logshow the history of commits, where each commit is shows an author, date, message and hash (a long string of letter and numbers that identifies the commit)
Undoing things
unstage
Unstage, means bring added changes out or the stage moment.
In other words, before commiting, the changes you made to a file, then git add that.file, can be undone by running:
git reset HEAD file.name
Warning: those changes will be lost!
checkout a specific commit
The state of files in a specific commit can be checked out using:
git checkout commit-hash
This command will detach the HEAD (like the reading head of a K7) from the latest commit. In other words, it will let you go back in time to a previous commit.
To keep it simple, you can't do much there, but look around, copy content from files and save them in new (untracked) files.
When you are done, you can return the head to the latest commit by running
git checkout master
reverts
Reverts the head to a previous commit:
git revert commit-hash
But instead of erasing history, creates a new commit
resources
blog on Github Terms of Services
http://eagain.net/articles/git-for-computer-scientists/
Remotes / collaboration
Git facilitates the coordination of contributions from different collaborators in a project.
Each contributor has a local repository, that is a 'clone' of the remote repository.
The remote repository acts as the central node from which all the users will receive - pull - and send - push contributions.
git commands: Trees, Branches, and Blobs
git init git add * git commit -m 'hello git'
init, clone
git init
git clone git://...
status, add, diff
tracked/untracked "staged"
file status lifecycle, p. 20 gitbok
git status
Add a file called ".gitignore" to ignore "temporary" or other files you don't want to track.
*.[oa] *~ *.pyc
git diff
Shows changes to unstaged files only
git diff --cached
Show what you've staged so far
commit
git commit -m 'added new quote'
git commit -a -m 'edited links'
Stages every file (that's being tracked) -- ie "auto add"
git commit --amend
Add forgotten changes to last commit.
rm
git rm readme.txt
git rm --cached readme.txt
Remove from the stage, but not the file! (untrack)
git mv
(technically git "sees" these movements already, same as mv, remove, add: but the command is there for convenience)
log
git log
git log -p -2
git log --stat
git log --pretty=oneline
git log --graph
remote
git remote
git remote -v
git add remote remote-name URL
Where remote-name is whatever you want it to be called, and the URL is a remote git URL.
git remote show origin
git fetch remote-name
pull
pull = fetch + merge
push
git push [remote-name] [branch-name]
git push origin master
tags
Show SMW ?!
<!?> Find/link workflow article for git + web
Auto-Completion
contrib/completion/git-completion.bash
Add to .bashrc:
source ~/.git-completion.bash
(or)
cp git-completion.bash /etc/bash_completion.d/
(linux)
cp git-completion.bash /opt/local/etc/bash_completion.d/
(mac)
branch
git checkout -b iss53
create + checkout a branch, short for:
git branch iss53 git checkout iss53
git checkout master
git checkout -b fix git commit -a -m 'fixed something'
git checkout master git merge fix git branch -d fix
"Fast-forward" reflects that the changes were "upstream" of the current working state.
conflict
Generally, you want to commit all your changes before switching branches (checkout)
If we each write to master -- lots of conflicts?
Contrast with creating branch for each person ?!
Recipes
Cloning from git.xpub.nl
- Choose a repository to clone from https://git.xpub.nl/
- copy the ssh address of the repository: i.e ssh://git@git.xpub.nl:2501/XPUB/issue.xpub.nl.git
cdyour terminal window to where you want the to-be-cloned repository to go- clone. ie
git clone ssh://git@git.xpub.nl:2501/XPUB/issue.xpub.nl.git
Pushing changes to git.xpub.nl
If you
- are the owner, collaborator, or belong to one of the XPUB teams with rights over over a git.xpub.nl repository,
- your ssh public keys is in your profile settings
you can push your commits onto the existing repository in git.xpub.nl
clone:
git clone ssh://git@git.xpub.nl:2501/XPUB/address.of.remote.git
make your changes
...
add the changes done to tracked files
git add -u
if you create a new file, add it
git add newfilename
write a commit message
git commit -m "the changes i made in this comit"
push your commit(s) to git.xpub.nl
git push origin master
FAQ
- git fetch: git fetch is the command that tells the local repository that there are changes available in the remote repository without bringing the changes into the local repository. (more info)
- git pull rebase: is very similar to git merge. There is no difference in the end result, but rebasing makes for a cleaner history. If you examine the log of a rebased branch, it looks like a linear history: it appears that all the work happened in series, even when it originally happened in parallel. (source)
- git push --force: The git push --force command uploads content from a local repository to a remote repository. Normally, Git only allows changes to be pushed if the commit history of your local branch is up to date with the remote repository branch. Using --force disables some of the checks git does before you can push, so this command can cause the remote repository to lose commits that are made in between your latest pull and now; use it with care.(more info)
- git stash: Use git stash when you want to record the current state of the working directory and the index, but want to go back to a clean working directory. The command saves your local modifications away and reverts the working directory to match the HEAD commit. (source)
- git pop: Use this to place a stash back. Or in more difficult phrasing: "Remove a single stashed state from the stash list and apply it on top of the current working tree state." (source)
- HEAD: In Git, HEAD refers to the currently checked-out branch's latest commit.
- origin: The word origin is an alias that Git created to replace the remote URL of a remote repository. It represents the default branch on a remote and is a local ref representing a local copy of the HEAD in the remote repository.
Git GUI clients
There are different Graphical User Interface (GUI) tools around that you can use to work with git through a visual interface.
In one of the prototyping sessions in 2023 we looked into Gitnuro (Linux/Mac/Windows). It's a bit cryptic at first, but it could help a lot to understand git in a visual way.
More git GUI tools: https://git-scm.com/downloads/guis
These look interesting and are cross-platform:
